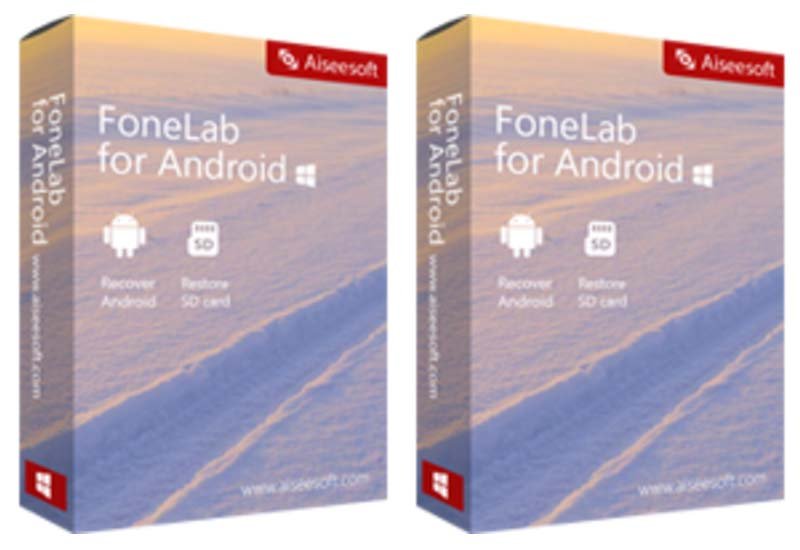How to Recover Android Data with Aiseesoft FoneLab for Android
Aiseesoft FoneLab for Android
BUY NOW – Aiseesoft FoneLab for Android
Use Coupon code: 25offsanmati4 and get a 25% discount
How to Recover Android Data
Step 1. Launch FoneLab for Android
Download, install, and run this powerful Android data recovering software on your computer. On the main interface, choose Android Data Recovery to recover your deleted or lost data.
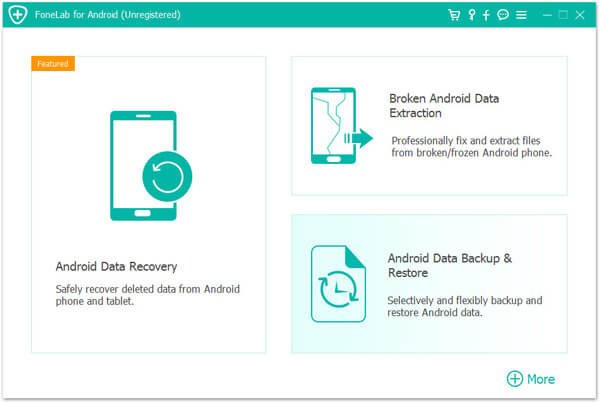
Then, connect your Android device to your computer via USB cable. Aiseesoft FoneLab for Android can automatically detect your Android phone.
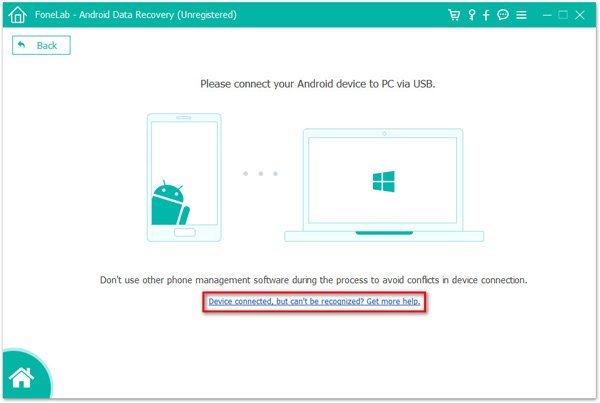
If your device is connected but not recognized successfully, click “Device connected, but can’t be recognized? Get more help.” to get more methods for establishing a successful connection.
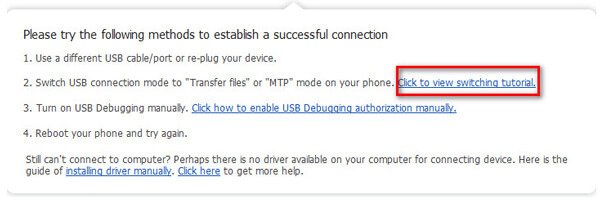
If you failed to connect the device to your computer, click on the “Retry” button to reconnect it.

Or follow the second methods by clicking “Click to view switching tutorial” to get detailed steps to switch USB connection mode to “Transfer files” or “MTP” mode.
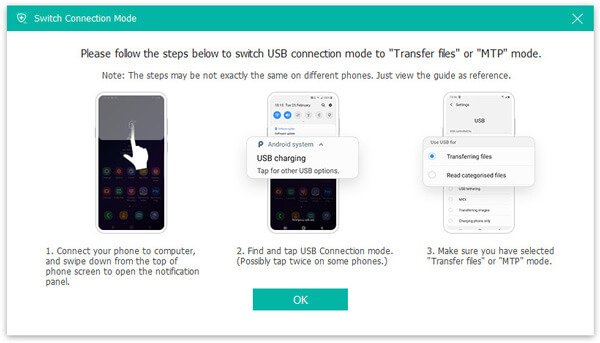
Step 2. Enable USB debugging
FoneLab for Android will prompt you to enable USB debugging on your phone if you don’t open the debugging mode. It will detect your Android version and teach you how to open the USB debugging mode on your phone. After finishing the operations on your phone, click the “OK” button to go to the next step.

Step 3. Select the data types you want to recover
After connection, all file types on your Android will be showed in the interface. Choose the file types you want to recover, such as contacts, messages, messages attachments, call logs, photos, gallery, picture library, videos, audios and other documents. Then click “Next” button to scan the selected Android data.
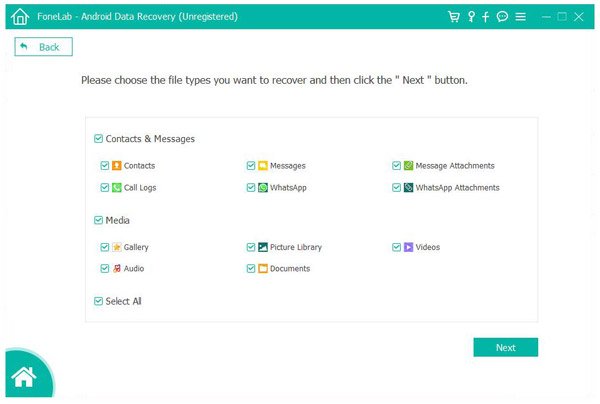
Then the program will analyze your device. You will be prompted to install the Rooting Tool – FoneGo to root your phone by enabling “Install via USB” option in “Developer options”.
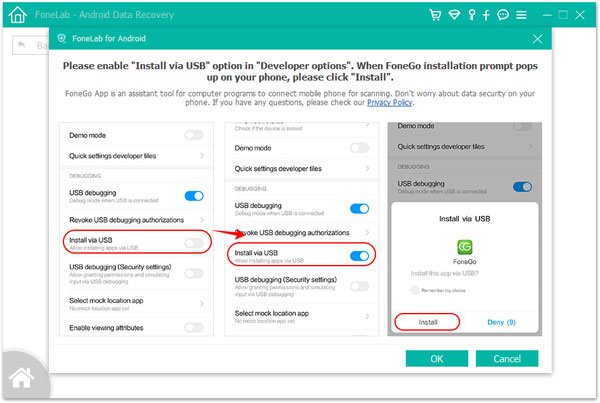
When you finish installing FoneGo App, you need to authorize it to access your phone before scanning. If you have authorized but the program didn’t detect authorization status correctly, please click I Have Authorized. Or you can choose to scan authorized files.
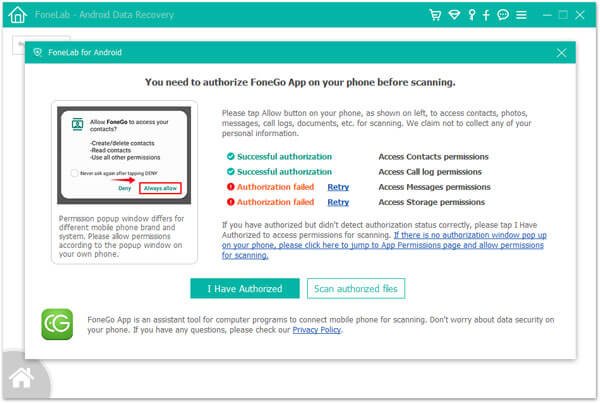
If the program detects non-authorized items on your phone, you will get a pop-up message to confirm your choice to go back for permissions, or continue to scan authorized files. After that, this program starts scanning your phone.

Step 4. Recover Android data
When the scanning is finished, you will be prompted that Standard Scan has been finished. Then click “Ok” and preview your files listed in categories on the left sidebar. Select the Android data you want to recover, and then click “Recover” button to complete recovering process.
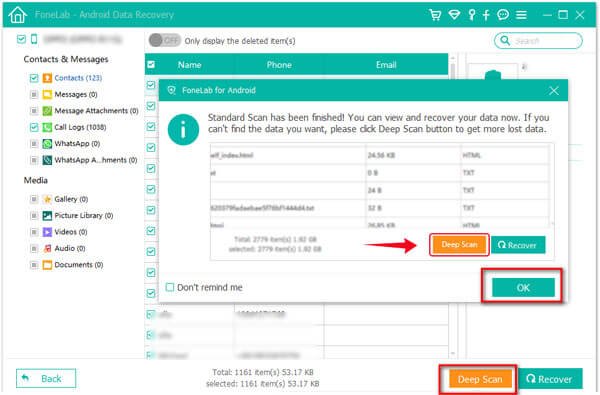
If you can’t find the data you want, click “Deep Scan” button on the right bottom corner to get more lost data. Then you will get a pop-up message to explain what the Deep Scan is. For Deep Scan, you must root your phone to scan your full storage. Compared with Standard Scan, more data will be scanned, and more time will be used. After rooting your phone, exit root tools and click “Start Deep Scan” button on this pop-up window to scan more data. Then choose the data you want to recover.
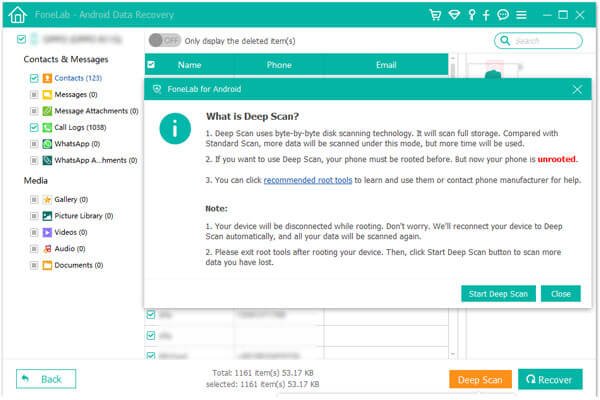
BUY NOW – Aiseesoft FoneLab for Android
Use Coupon code: 25offsanmati4 and get a 25% discount
You May Interested in
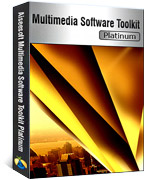 |
Aiseesoft Multimedia Software Toolkit Platinum – $199.00
DVD Ripper, Video Converter, DVD Copy, Slideshow Maker, iPod Transfer, iPhone Ringtone Maker, MP3 to DVD Burner, Audio Converter and Free YouTube Downloader, all these applications into one pack. Powerful beyond your imagination! So with this one tool, you can convert DVD and any video/audio files. Also more editing functions are available for you to adjust: adjust output video effect, capture any clips, crop video play region, add watermark, and join videos together, and so on. |